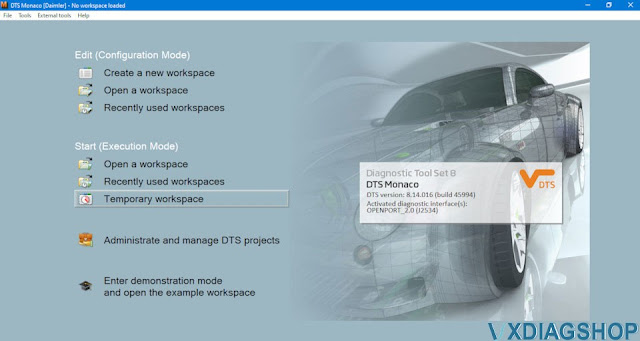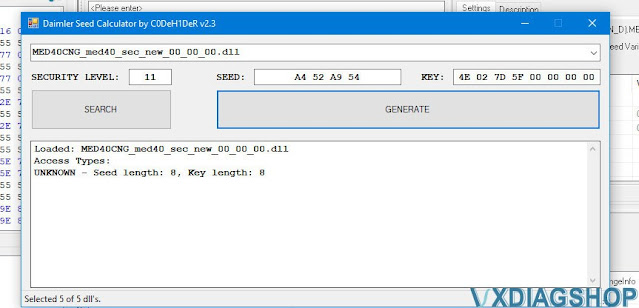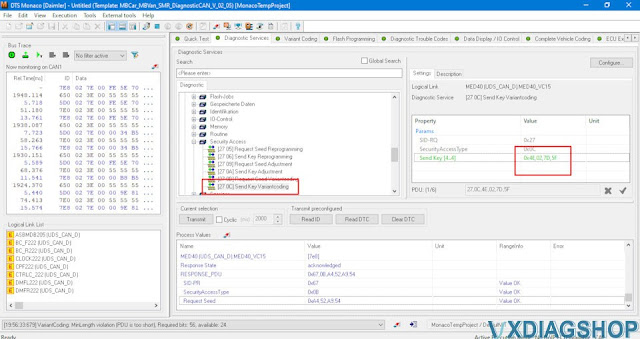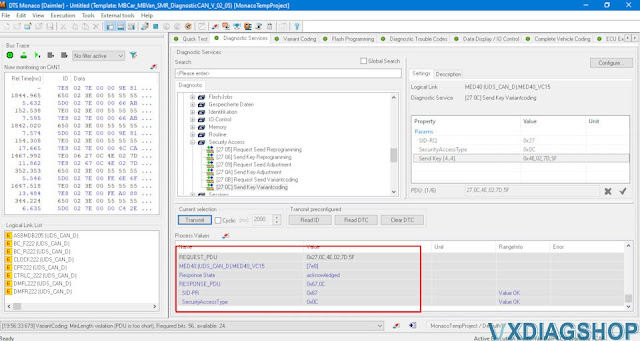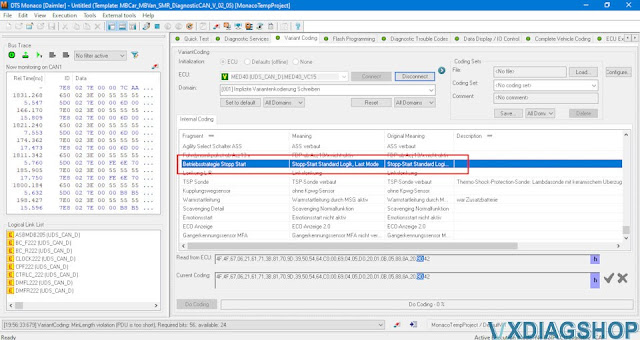How to Solve DTS Monaco NRC=22 Error?
Car: Sprinter 2020 USA
Hardware: vxdiag vcx se benz+ xentry passthru+ DTS Monaco.
Problem:
I have NRC=22 error when doing FCW177 coding after Xentry erase all my
radar.
I don't have problem coding this module before erase – now module have
VIN and all data FF.
I am used: Security Acces Level 37 on FCW177 (without 37
level I have NRC=33)
Any idea for a fix?
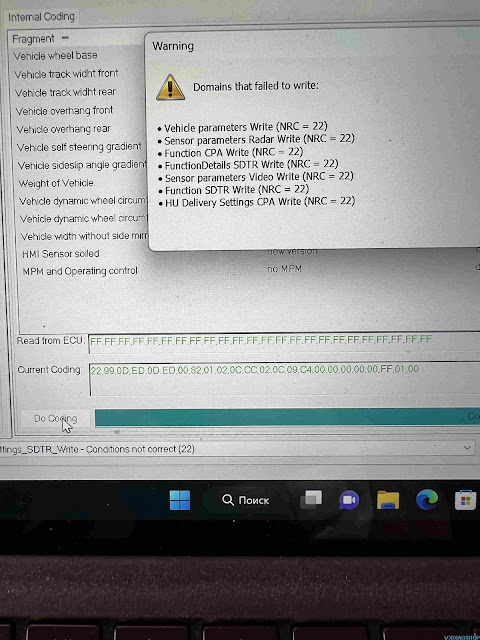
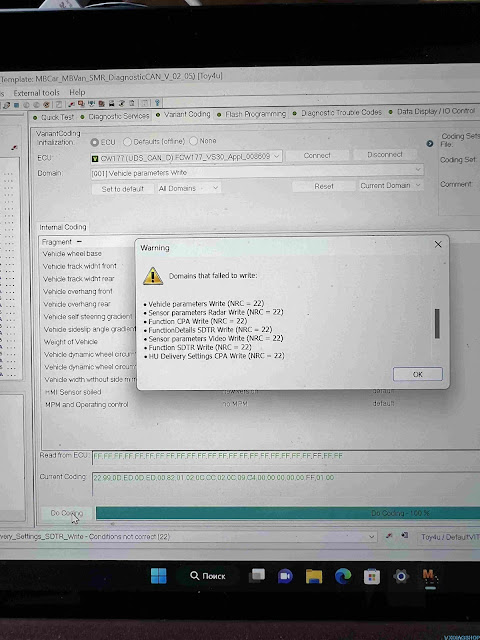
Solution:
1. Make sure you take down the diagnostic firewall on EZS167. I think that is
Security Access 3B. Some projects, like BR177 have the link to the function as a
button to the left.
If you are working from a temporary workspace, then you
need to load both modules and go through EZS first.
2. Make sure you set your session as "Extended Start" in FCW177. I suspect your problem is actually this one, as the error says 'Write conditions not correct", not security access denied.
3. put the car in starting position 2, error 22 is due to that
Feedback:
It was necessary to make this command in the DTS Monaco and after everything was flashed, now after calibration my cruise started working again.

How to Flash Mercedes HU5 Headunit with DTS Monaco?
DoIP is needed for flashing headunits. DoIP stands for
Diagnostic over Internet Protocol, and is the newest standard for offering
diagnostic and firmware flashing.
The main benefit is that it is way faster
than the older CAN protocol. So instead of firmware flashing taking several
hours, sometimes days, with this, the procedure is reduced to a few minutes!
Starting with HU5 and newer, and now, on the newest w223, the flashing and diagnostic is carried out by DoIP.
Here is a useful guide on flashing headunits by DoIP, using DTS Monaco.
How to flash a HU5es2 control unit with DTS Monaco over DoIP?
These newer units can ONLY be flashed over DoIP. Trying to flash them via CAN, will very likely brick your control unit, so that should not be attempted, under any circumstances! A DoIP hardware is required to flash these newer units. Such a hardware can be an SDConnect C4 DoIP, ECOM, VXDIAG Benz C6 or VXDIAG VCX SE Benz. DoIP brings signifficant advantage versus CAN, by that it is much faster (eg. flashing times take a few minutes, instead of several hours, telematics disks are not needed anymore, etc etc). Once you own the equipment, it will need to be correctly set up.

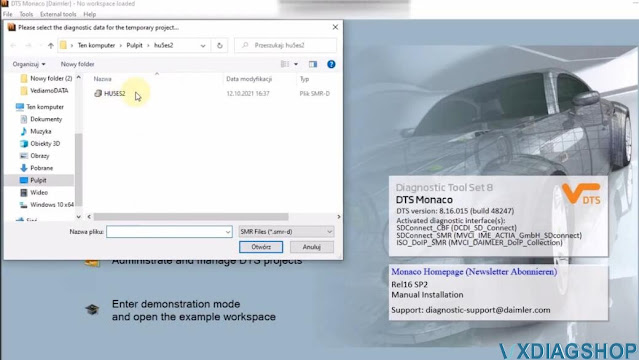

First, we'll need to select the relevant SMR-D file of the control unit which we'll be interacting with.
Once interfacing with the control unit, before flashing, it is always a good idea to have a backup of all the variant coding, which can be lost during the procedure.

Once that is out of the way, begin the search for DoIP control units.
If everything is properly set up, then you will see both the UDS_CAN and UDS_Ethernet options available.
Begin by activating the Ethernet communication, from the Execution menu.

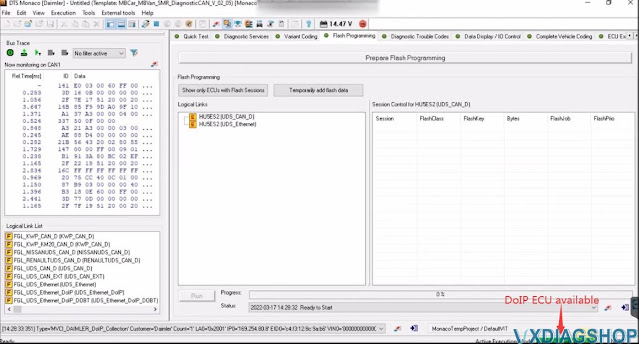
If Ethernet activation was successful, you should see the "DOIP ECU Available" message, in green, in the bottom right side of the screen.
If that is not the case, attempt to send a network bradcast "Execute broadcast", to try and wake up the control units.
Once that is out of the way, you can begin to establish the DoIP (UDS_Ethernet) connection.
Go to Execution- Execute broadcast
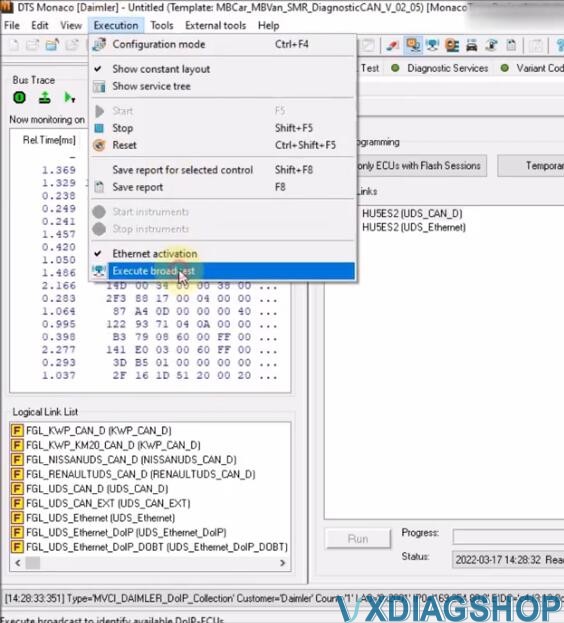
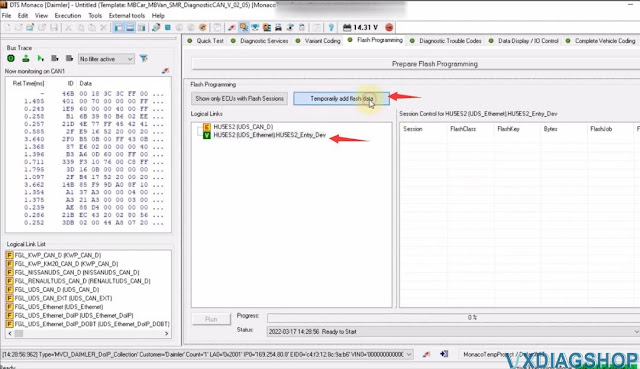
Continue by adding one or more flash files.
You need to get yourself possible flash files.
The only important thing is for the bin file to be in the same folder as
the SMR-F file.
No need to interact with it in any other way.
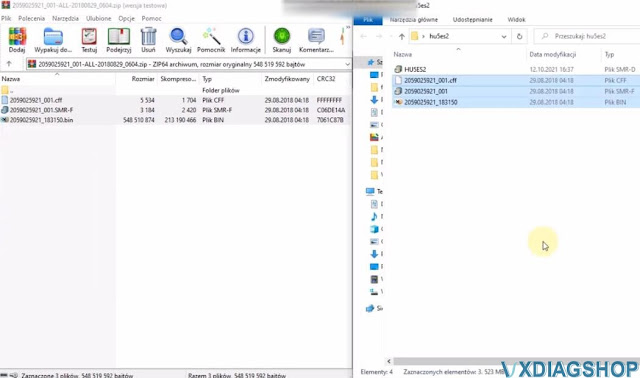

Unpack the downloaded flash files, then open them in DTS Monaco, to add them to the console.
Notice how the archive contains multiple files. Simply leave them all in the same folder. Then in DTS Monaco, you will have the option to select the SMR-F file.
Once the flash file(s) have been opened, you have the option to select one or more, for flashing purposes.

Once everything is set, press on "Prepare Flash Programming", to put the car in this special mode.
When everything is ready, car, and laptop are connected to the external power source, press the RUN button.
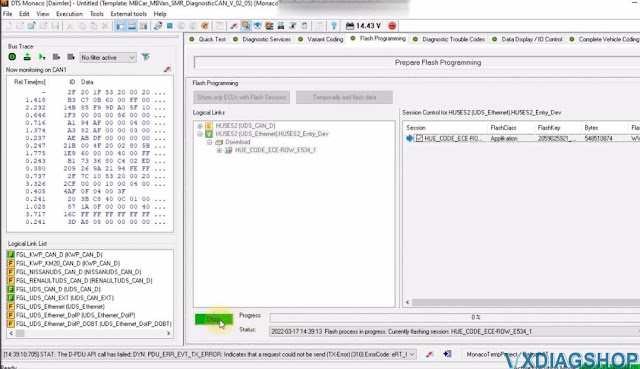
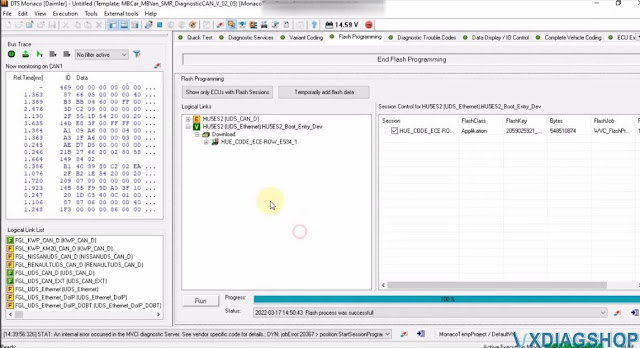
Should the process ever fail, during the flashing process, you should NOT perform a Hard Reset. Instead, simply retry, for as many times as needed. It should normally work from the first or second try.
The whole procedure can take between 10 minutes and a few hours, depending on
the size of the file you will be flashing.
The advantage of DoIP flashing,
versus CAN, is that the required time is significantly reduced.
If after flashing, the headunit is Antitheft locked, simply wait a bit, then perform a hard reset. This will fix it.
https://www.vxdiagshop.com/service/flash-benz-headunit-with-vxdiag-dts-monaco.html
VXDIAG VCX SE Configuration DTS Monaco 8.16 Guide
VXDIAG VCX SE Benz and C6 HDD come with DTS Monaco 8.13 version in default. DTS 8.16 has been tested by many without issue. Here’s the tips to set up DTS 8.16 for vxdiag scanners.
We don’t provide DTS 8.16 software download nor activation service.
DTS 8.13 does not require activation and special setting. Direct run and go.
How to configure DTS Monaco 8.16 with VXDIAG?
First of all, let’s connect vcx.
Connect vcx se or c6 vci with laptop
Get your DTS 8.16 installed and activated
Run vx manager
Update Xentry VCI driver


Select Xentry VCI version according to your xentry version
if cannot find
correct VCI version, leave it blank


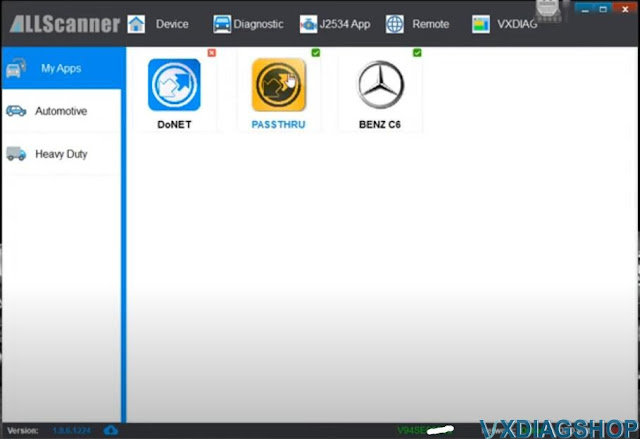
Device
is connected
Make sure you have Passthru and C6 driver well installed.
Go to the folder you downloaded and copy this file (slave)
Copy and paste slave file to "C:/Program Files (x86)/Softing/Diagnostic Tool Set 8/8.16/Interfaces/DCDI30" folder

Run DTS Monaco 8.16

Open Adminisrate and manage DTS projects
Go to System settings- Interface CBF
Tick eCOM_CBF (DCDiPartP)
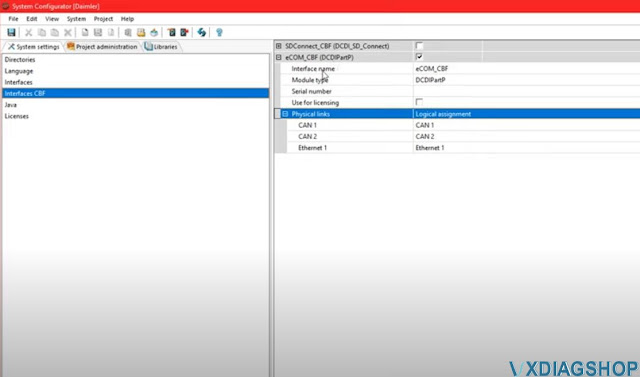
In Interface section, selectVXDIAG (J2534)interface

Add new interface: VXDIAG
and select D-PDU API

Press Next
Complete following information
D-PDU API version: Bosch D_PDU_API_Bosch_MTS6532
Module:
Module_Type_ID_MTS6532
Cable: OBD_STDCABLE_ONLY
Vendor module name:
87517478
Tick Use for licensing
Save setting
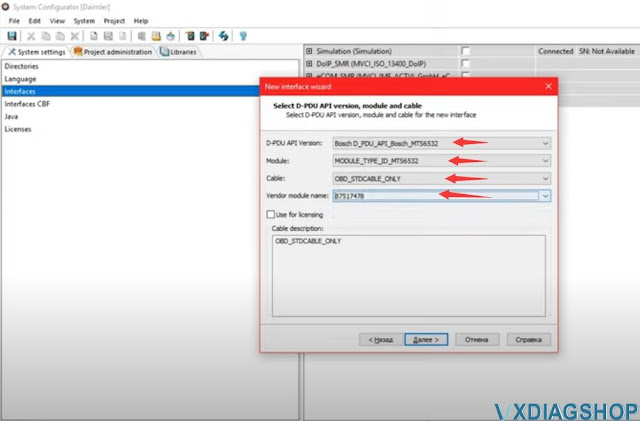

VXDIAG will work in C6 mode.
Benz CBF Daimler database file to DTS Monaco
Here is the instruction to show you how to import Benz CBF Daimler database file to DTS Monaco engineering software.
How to add vehicle project database in DTS Monaco?
Run DTS Monaco software
VXDIAG Benz C6 and VCX SE DTS software do not require special settings nor activation, run the software and go.
Select ' Administrate and manage DTS Projects", Choose "Project administration", then right-click to create "New project"
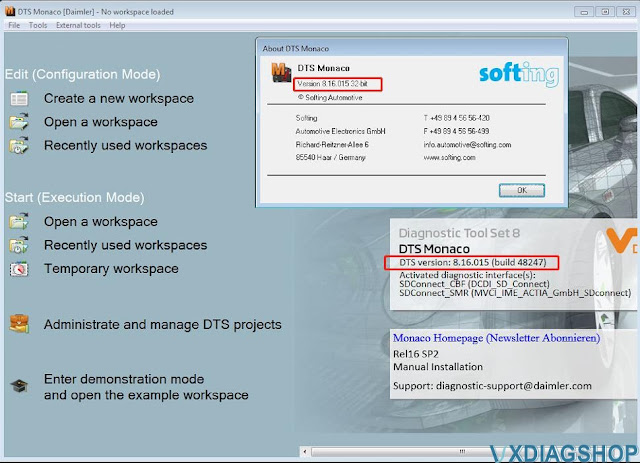
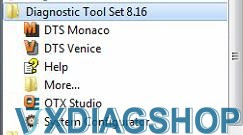
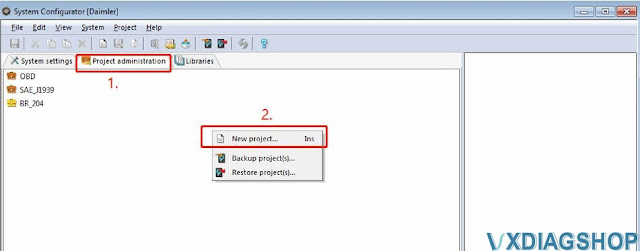
You will have now 4 possibilities for database import
-ODX/PDX file
-DTS 8 project (*.prj or *.xprj)
-Daimler database files (*.CBFs)
-Modular optimzed databases(*.SMR-D)
Select DTS8 project (import)
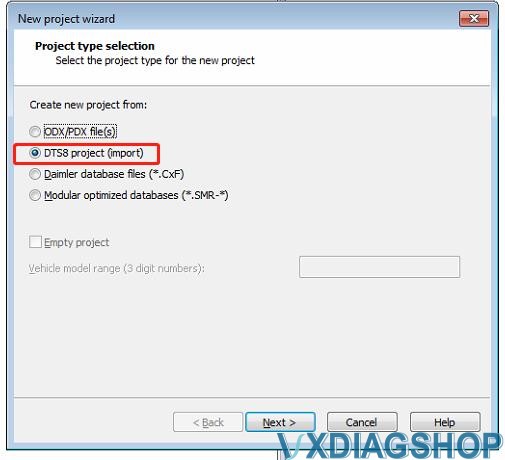
The DTS Projects should be completely available/organized/bought from somebody
Select the source for the new project
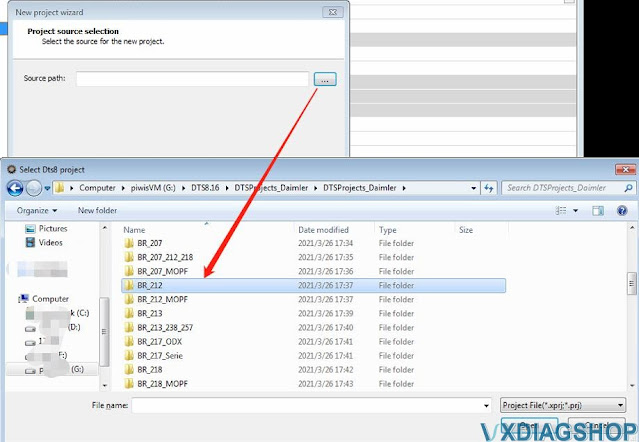
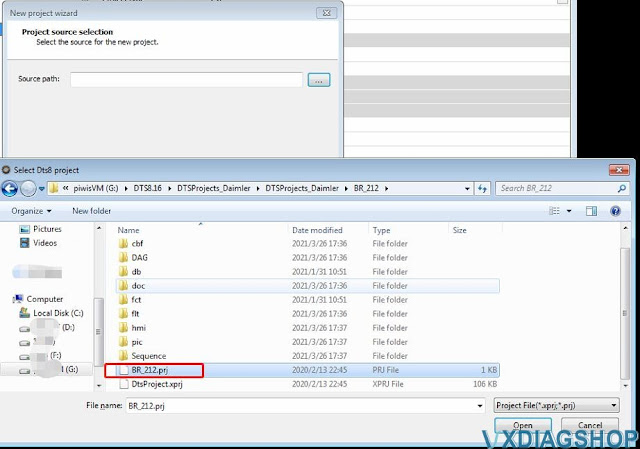

Choose carline name
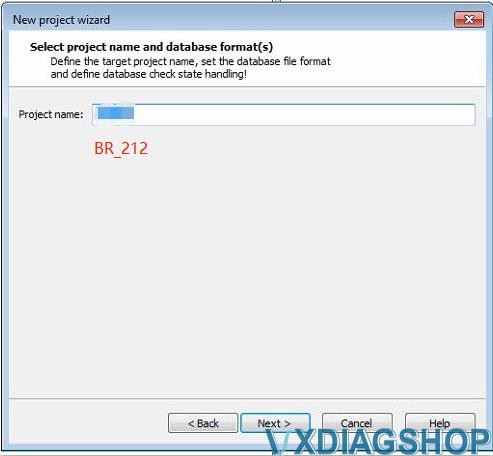
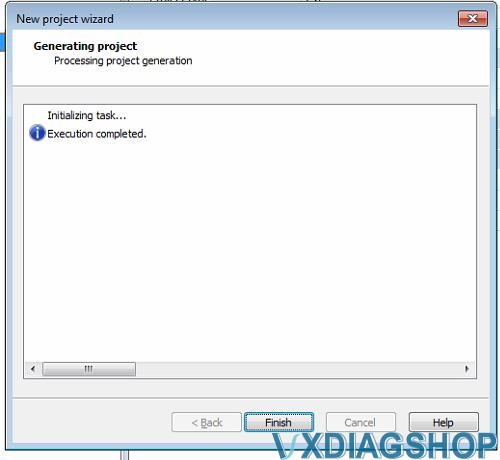
Click at the newly created project/
Check the number of imported CBF files
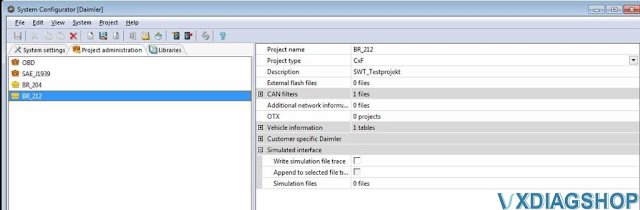
A bad set of mnc files looks like this
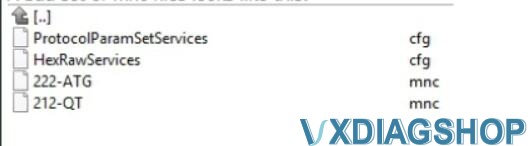
A very good set of mnc files looks like this:
It help to connect to the specific ECUs.
Or it helps open complete working areas like "Kurztest" or "flashbrowser" or "eigene Config"
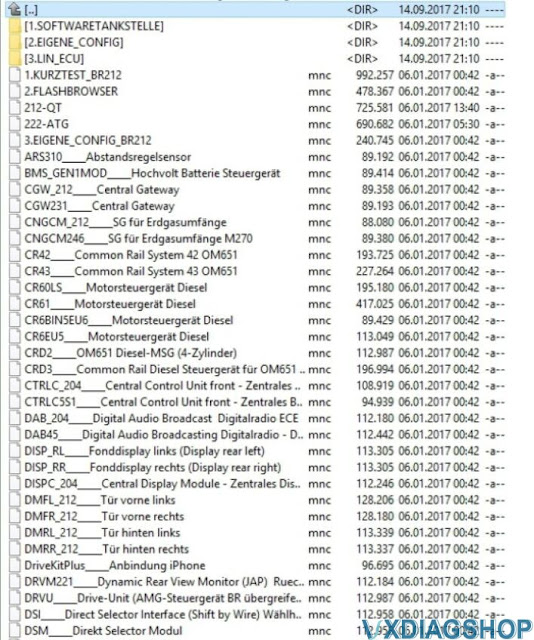
Open a workspace
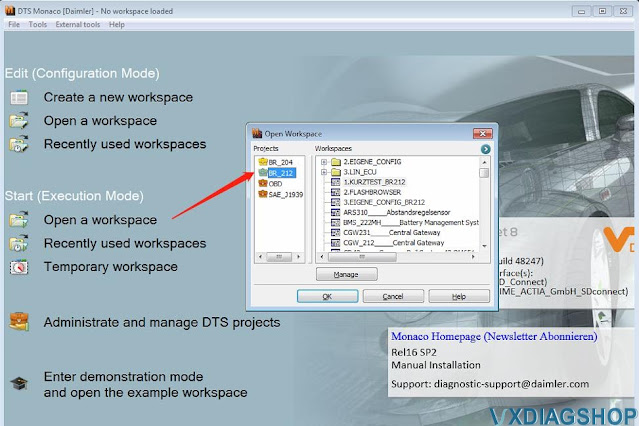
https://www.vxdiagshop.com/service/import-benz-dts-monaco-cbf-database-file.html
Mercedes W205 Start Stop Coding with DTS Monaco
Brief instructions for coding Mercedes W205 and other cars in similar bodies using DTS Monaco. Encodings, seed key and variant coding, MED40 coding and disable start/stop W205.
Everything you do is at your own risk.
Device used:
VXDIAG Benz C6 or VCX SE Benz DoIP
DTS Monaco comes with software hdd
SMR-D files for connection (taken from Xentry) here.
Disable start/stop in W205
1. Turn on the ignition. Launch DTS Monaco
select Temporary workspace
2. Select the SMR-D file from the list, depending on which module you want to connect to. in our case, MED40.
3. Remove the module from the car. In the Diagnostic service tab, we find the Security Access line, find the Request seed key line in the list, click on the Transmit button. We get the key, which we enter in SeedCalc.
4. Run SeedCalc. At the top, select MED40CNG_med40_sec_new_00_00_00.
5. In the “SEED” field, enter the values obtained from the Request seed key at the previous stage. Click “Generate”. Copy the first 8 characters (all except 00 00 00 00).
6. Go to DTS Monaco. Select the line Send Key Variantcoding. On the right, in the “Send key” field (highlighted in green), paste the data received from SeedCalc.
6.1. Click on the Transmit button. If the code is correct, then below it will be “ acknowledged ”.
IMPORTANT! If, when sending a seed code, the Response State is marked in red and written not acknowledged, then you need to select another module option in SeedCalc and calculate the code again. The unlock code changes after each entry. Those. if the unlock code did not fit, then you need to select Request seed key again and insert new values into SeedCalc.
7. If everything is successful at this stage, then go to the “Variant coding” tab. In the ECU selection menu, find MED40 and click “Connect”. Scroll down, find the desired line and change to “Last mode”. Then click on Do Coding! In this way, you can change the speed limiter and in general everything that is in the MED40.
8. After you have done the encoding, you need to return to the Diagnostic service, select Hard reset and click Transmit.
Now start / stop remembers the last position and does not turn on automatically when switching between sport-eco-comfort modes and does not turn on when starting the car. Those. the start-stop system is in the state it was in before the engine was turned off.
The same logic encodes all other modules that support variant encoding.
https://www.vxdiagshop.com/service/disable-benz-w205-start-stop-with-dts-monaco.html