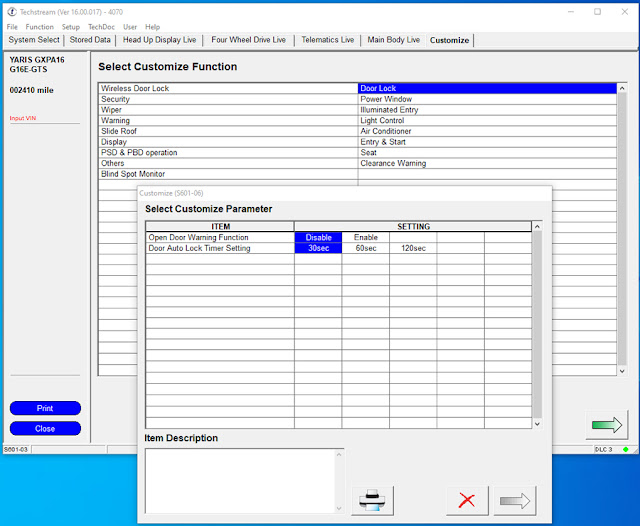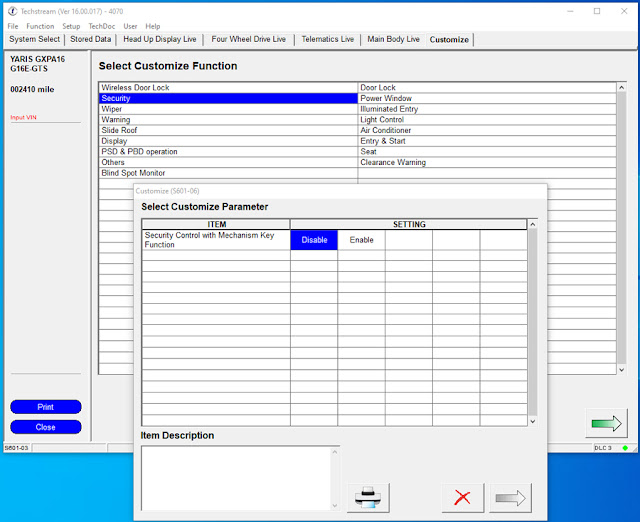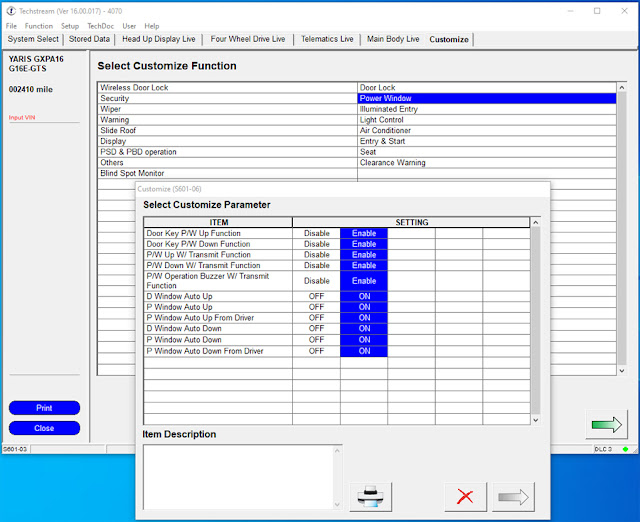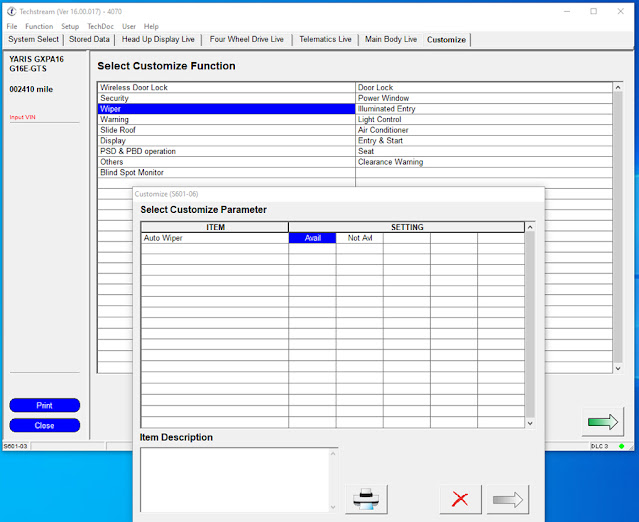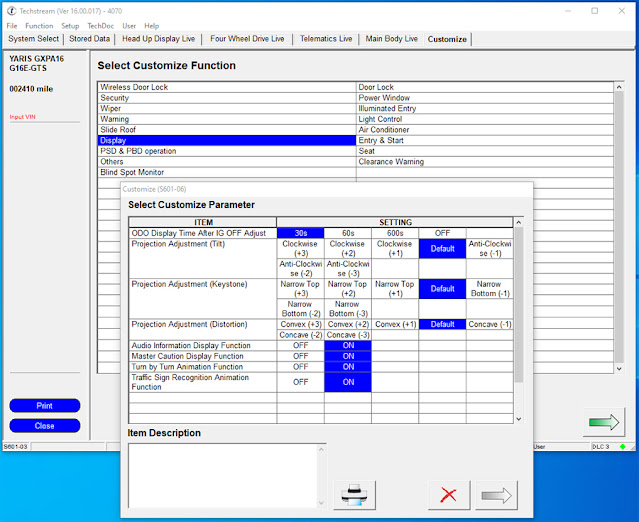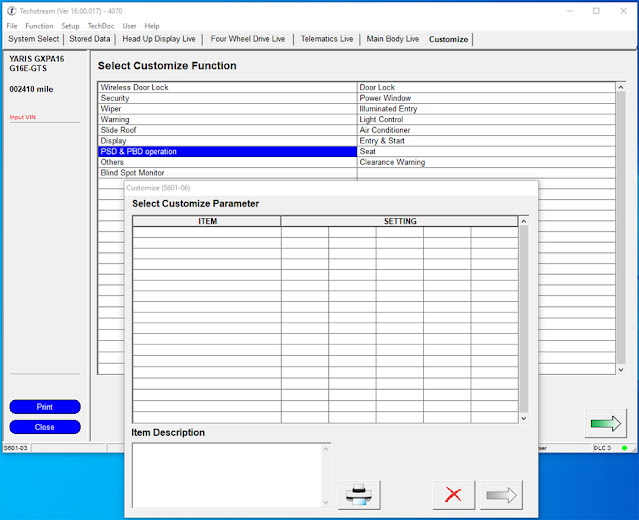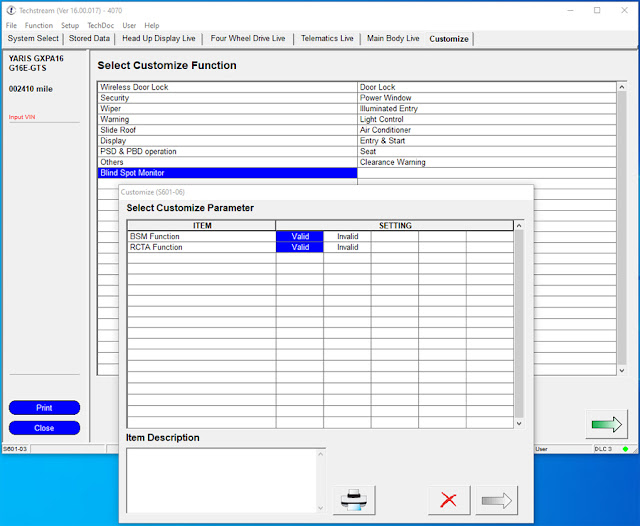Program Colorado 2017 ECM & IMMO by VXDIAG SPS2
Vehicle Model: Chevrolet COLORADO 2018
ECU type: ACDelco E98
Purpose: programming ECM and Immobilizer system after replacing ECU e98 Delco
Steps:
Replace ECU e98 Delco
Programming ECM CALIBRATION FILE
Programming
IMMOBILISER System
Job well done.
Powered by (GM TECHLINE CONNECT SPS2)
and J2534 Passthru (here VXDIAG
VCX SE was used)





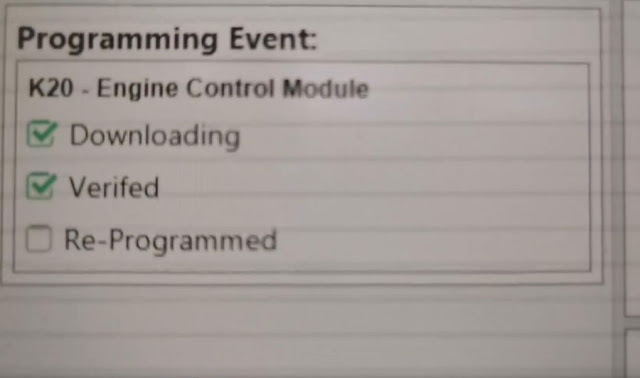
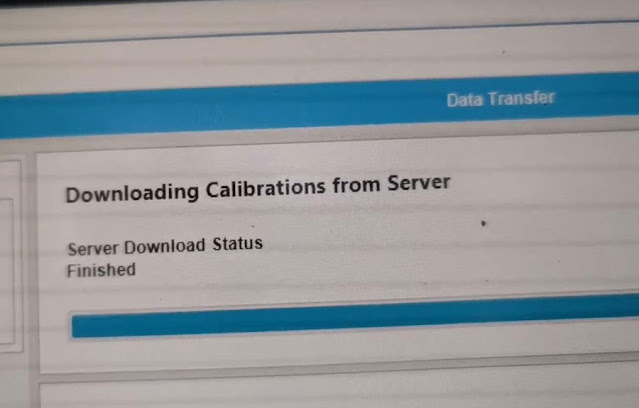



How to Install ODIS-E V17 for VXDIAG VCX SE 6154?
Latest ODIS offboard diagnostic engineering software V17.01 was tested working with VXDIAG 6154 scanners.
ODIS E V17.01 can be downloaded free here.
Keygen is not included. If need activation, buy the activation service here. It contains both ODIS-S V23 and ODIS-E V17. Both can be activated free for once.
https://www.vxdiagshop.com/wholesale/vw-audi-software-v23.html
Version: ODIS Engineering 17.01
Compatible device: VXDIAG VCX SE 6154, VXDIAG VCX NANO 6154 as well as other passthru devices (openport 2, vnci 6154a, godiag j2534 etc)
Operating system: Win10 or later O/S, RAM>4G. Win7 is not supported since this version.
Language: Multi-language
How to Install ODIS S V17 for VXDIAG 6154?
Step 1: Install ODIS-E V17 Setup
Open ODIS-E
17.0.1 folder
Open ODIS-Engineering_17_0_1
folder
Run OffboardDiagSetup-Engineering-17_0_1
Select
Setup language

Press Next
Select diagnostic interface as VAS 6154 and press Next

Then software will ask license for activation
Open license.dat from
ODIS-E 17.0.1/Patch & License folder


Select Create a folder in the start menu and create shortcuts for all
users
Installing Setup until finished

Step 2: Activate ODIS-E
Run Patch &
License folder, open 17.0.1 patch folder
Copy all three
files from 17.0.1 patch folder and paste to Win11ProW
X64/Program Files/OE folder


Send OffboardDiagLauncher_protected from Win11ProW X64/Program Files/OE to desktop

Rename OffboardDiagLauncher_protected desktop shortcut as ODIS E 17.01 and run it

ODIS-E will ask for an activation key
Send the hardware ID to
vxdiagshop.com engineer and we will send you back the activation key
Input
activation key and press Register

Step 3: Install PostSetup
Open
PostSetup_202300619.iso on ODIS-E 17.0.1 folder as Winrar
file
Extract PostSetup 202300619 file to Disk E
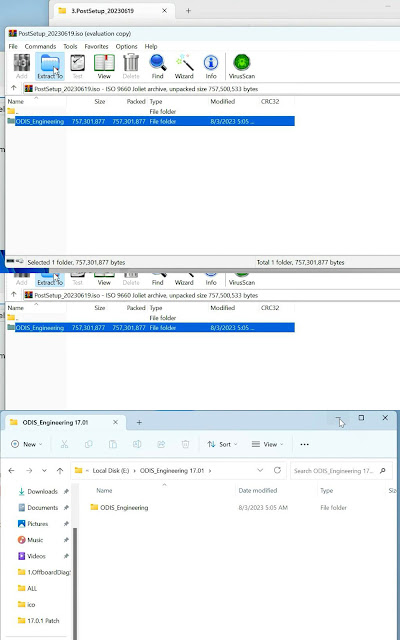
In ODIS-E 17.01 if we select file location to E:/ODIS_Engineering, it says no valid software configuration.

We do this.
Create a new ODIS Engineer 17.01 folder on disk E, copy ODIS
Engineering folder to this new folder.
Select local directory as file:E:/ODIS_Engineering 17.01/, it should be fine.
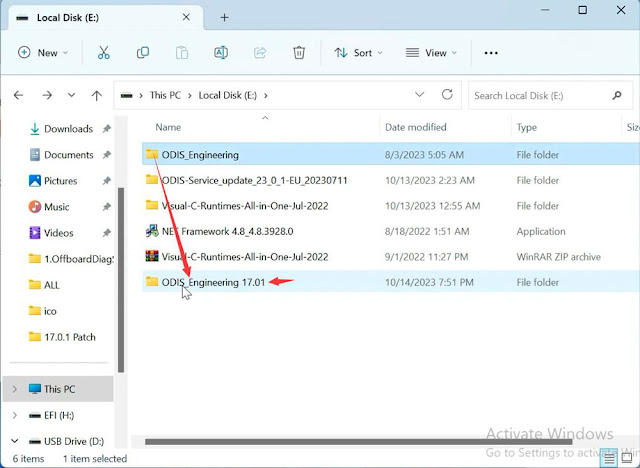
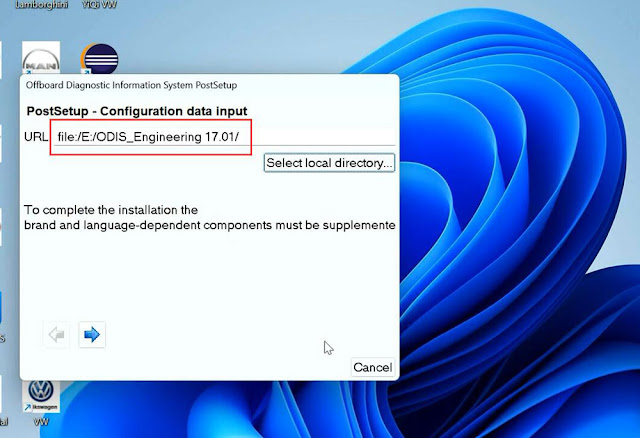
Select PostSetup language
Wait until postsetup installation finished

Step 4: Exyatct VWMCD
Unzip VWMCD file in 4.VWMCD folder
and
extract to C:/ProgramData/OE/MCD-projects-E/VWMCD folder
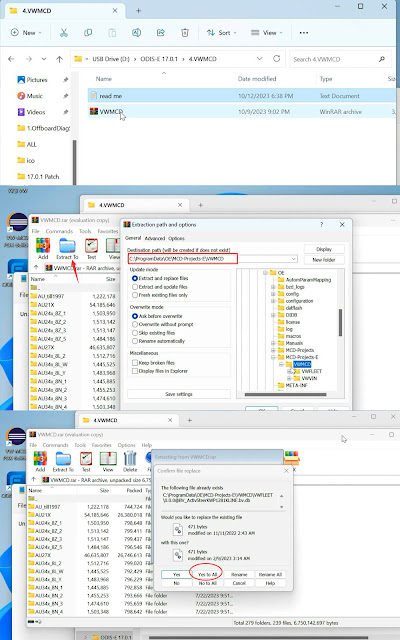
Step 5: Install Driver.
The U disk contains both ODIS-S and ODIS-E software. Drivers are in the ODIS-S 23.0.1 folder.
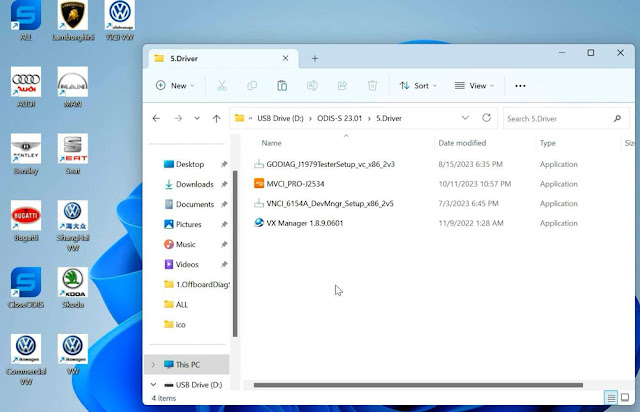
Install the corresponding driver like Step5 here.
If already installed driver for ODIS-S, don't need to install same driver for ODIS-E again.
Step 6: Run ODIS-E 17
Run ODIS-E 17.01 on desktop
Software is ready to use.

How to Install ODIS-S V23 for VXDIAG VCX SE 6154?
Latest ODIS offboard diagnostic service software V23.0.1 was tested working with VXDIAG 6154 scanners.
ODIS 23.01 can be downloaded free here.
Keygen is not included. If need activation, buy the activation service here. It contains both ODIS-S V23 and ODIS-E V17. Both can be activated free for once.
https://www.vxdiagshop.com/wholesale/vw-audi-software-v23.html
Version: ODIS-S 230001.105.130
License: Included License Standalone and License for all
brand
Brand: VAG (Audi, Bentley, Bugati, FAW-Volkswagen, Lamborghini,
MAN, Seatm Volkswagen, Skoda)
Compatible device: VXDIAG VCX SE 6154, VXDIAG VCX NANO 6154 as well as other passthru devices (openport 2, vnci 6154a, godiag j2534 etc)
Operating system: Win10 or later O/S, RAM>4G. Win7 is not supported since this version.
Language: Multi-language
How to Install ODIS S V23 for VXDIAG 6154?
Step 1: Install ODIS-S V23 Setup
Open ODIS-S
23.01 folder
Open OffboardDiagSetup-Service-23_0_1
folder
Extract OffboardDiagSetup-Service_VWMCD_23_0_1.rar
Install ODIS-S
setup
Select setup language
Wait until the setup installation is
completed


Step 2: Activate ODIS-S 23
Open 2.Patch& License folder
Copy all files
from patch folder and paste them to Win11ProW X64/Program
Files/OS folder
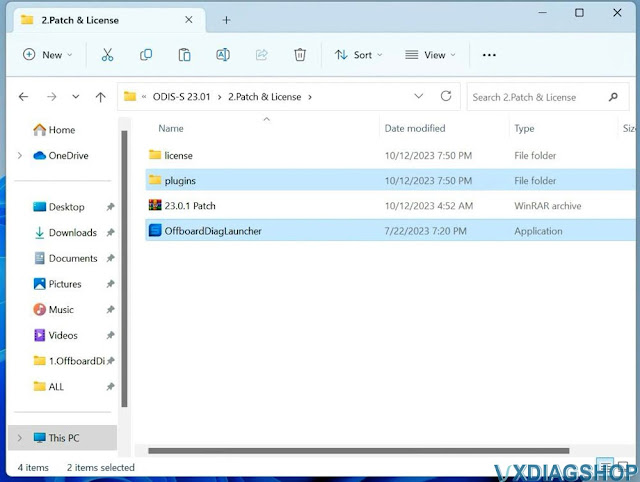
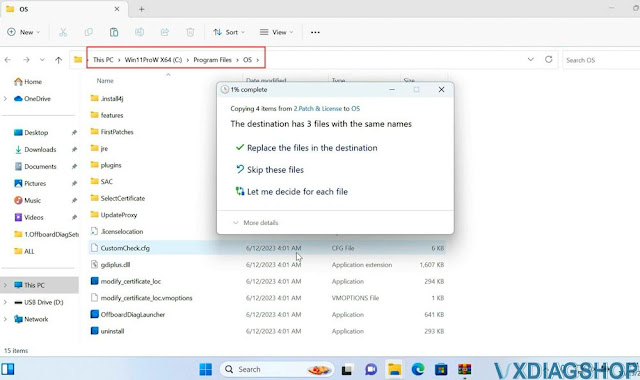
Run OffboardDiagnostic on desktop as administrator
It will ask for an
activation key
Send the hardware ID to vxdiagshop.com, we will send you back the
activation key, press Register

Step 3: Install PostSetup
Open 2.ODIS-Service_update_23_0_1 folder
Open
ODIS-Service_update-23_0_1-EU_20230711 file with Winrar
Create a new folder
to E and extract file to disk E
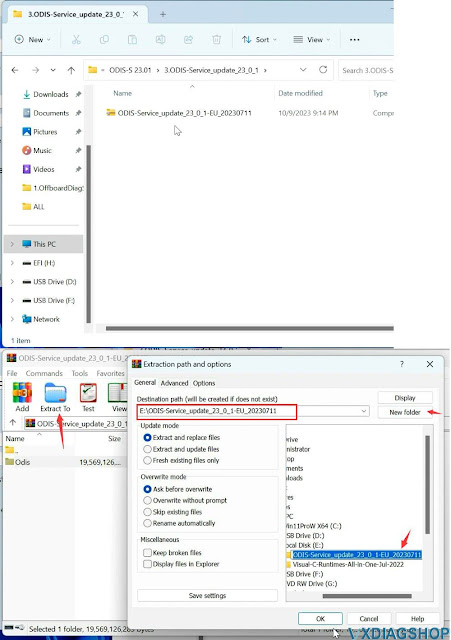
In PostSetup select from file:/E:/ODIS-Service_update_23_0_1_EU_20230711
folder
press Next (don't need to input user name and password)
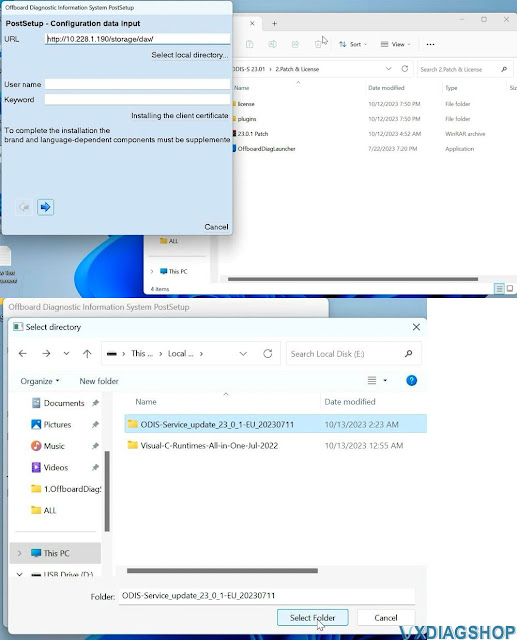
Select PostSetup language
Wait until postsetup installation finished
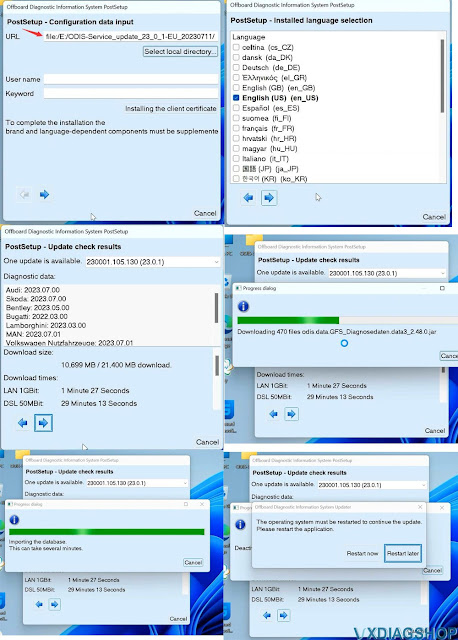
Step 4: Copy license
Copy the "license
Standalone" folder to C:/ProgramData/OS
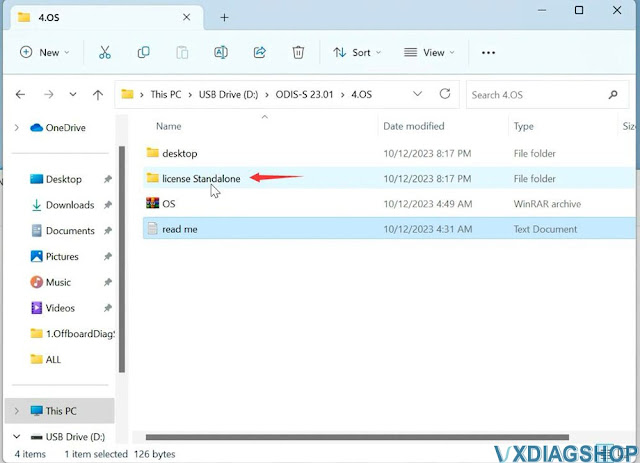
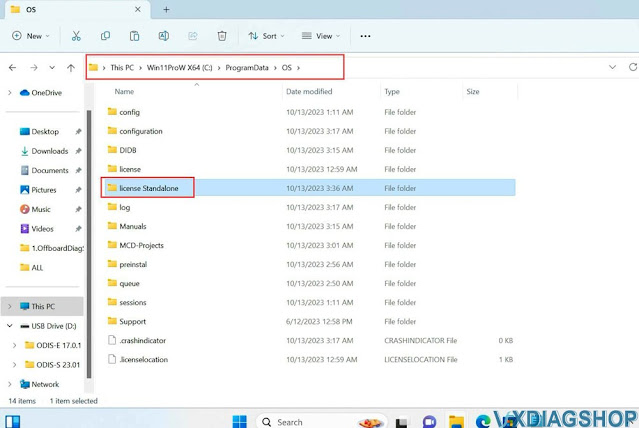
Copy shortcut icon in the "Desktop" folder to desktop
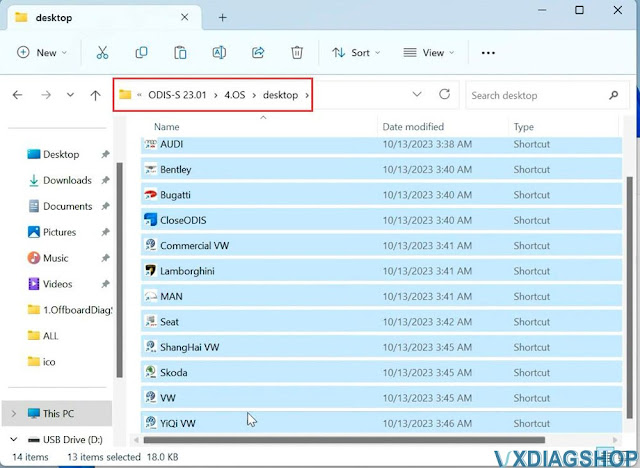
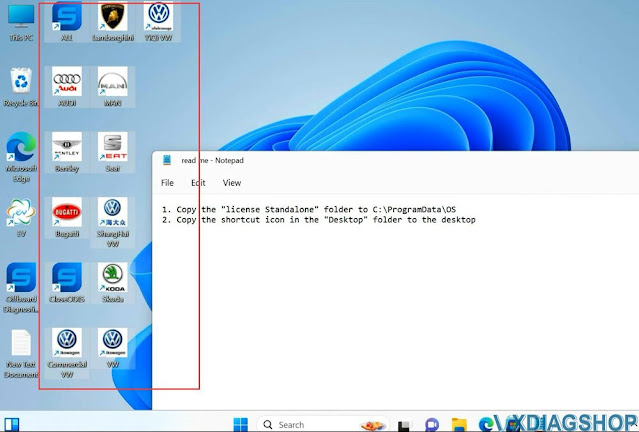
Step 5: Install Driver
Open 5.Driver
folder
Install driver for the corresponding device.

For example, install VX Manager driver for VXDIAG
VCX SE 6154
Connect the device with the laptop via USB

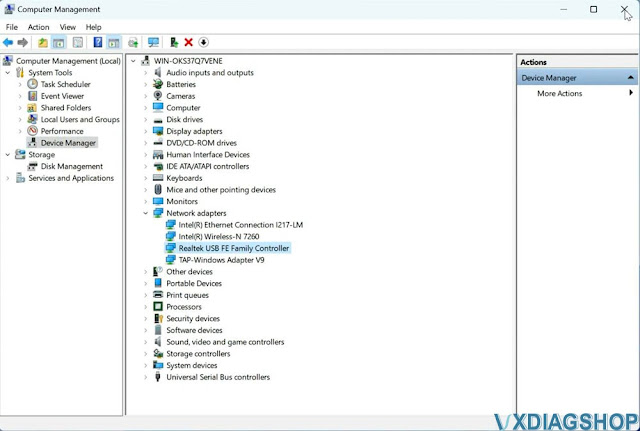
Check if the device is well connected in the Device Manager
Run VX
Manager, check device is detected
Install or update 6154 driver
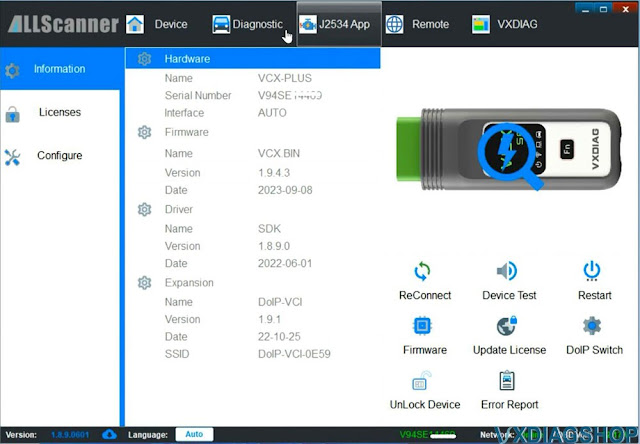
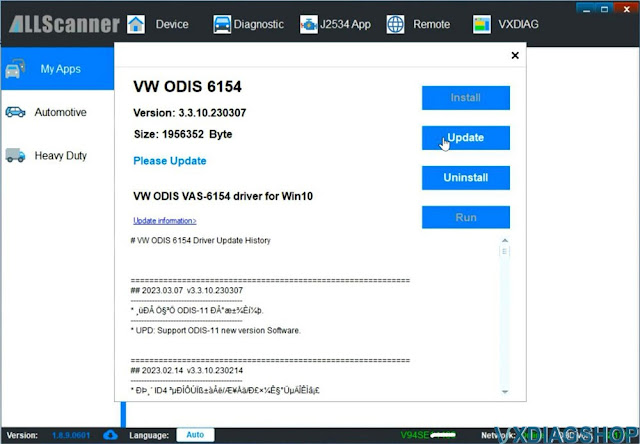
Step 6:
Run the corresponding software icon on the
desktop, i.e VW ODIS-S V23
VXDIAG VCX NANO USB Keeps Disconnecting Solution
Problem:
My vxdiag vcx nano Toyota cannot communicate via WiFi, then tried to connect via USB, USB constantly disconnected, i also failed to update vci firmware, change other laptop and wifi, same result. Any solution?

Solution:
Disconnect vxdiag vcx nano with laptop for more than 3 minutes.
Connect vcx nano via USB again.
Update vci firmware.
Feedback:
Yes, it works. Now it connects fine with USB after updating VCI firmware.
VXDIAG Toyota Techstream Yaris Customization Functions
Here are all the customization options available with VXDIAG VCX NANO Toyota Techstream 16.00.017 on a Toyota GR Yaris. All models will have the same options but with empty menus for unavailable items like the Slide Roof, Seat etc.
Techstream version example: 16.00.017 (better version, some reported cannot see customization menu on V17 and onwards version)
You are able to make lane-change indicators flash 4 times instead of 3, enable the auto windows up & down from key fob and lock turn, and disable ESE, disable door warning, disable tail remind buzzer, remove seat belt warning and more.
can't see anywhere to enable auto door locking when starting or driving off because Auto door locking isn't on the GR Yaris.
The utility function can also act a bit like a 'customization'. Like turning on the mileage to oil change on start up and AWD mode etc.
images attached: